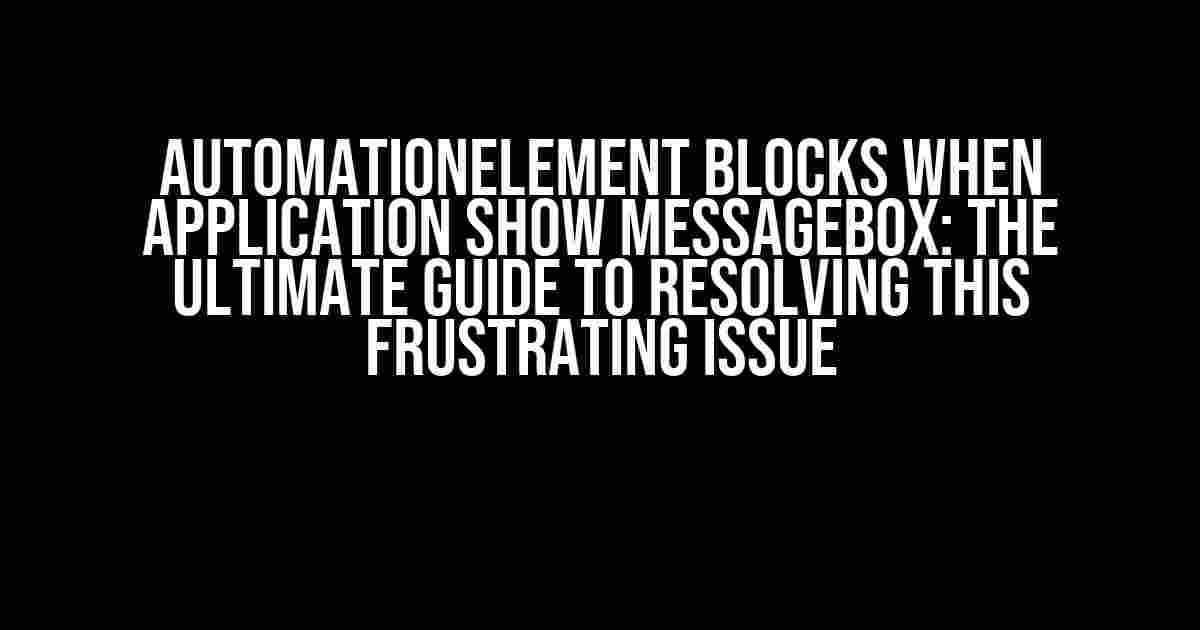Are you tired of dealing with AutomationElement blocks when an application shows a message box? You’re not alone! This commonly encountered issue can be frustrating, especially when you’re in the middle of automating a critical process. In this article, we’ll delve into the world of AutomationElement, message boxes, and the secrets to resolving this pesky problem once and for all.
What is AutomationElement, Anyway?
Before we dive into the solution, let’s quickly cover the basics. AutomationElement is a part of the UI Automation (UIA) framework, which allows developers to automate interactions with UI elements. It’s a powerful tool for automating tasks, testing applications, and even creating accessibility features. AutomationElement represents a single UI element, such as a button, text box, or checkbox, in an application’s UI.
The Problem: AutomationElement Blocks When Application Shows MessageBox
So, what’s the issue? When an application shows a message box, such as an alert, warning, or confirmation dialog, the AutomationElement tree becomes blocked. This means that any attempts to interact with the UI, using AutomationElement, will fail until the message box is dismissed. This can lead to automation scripts grinding to a halt, causing frustration and delays.
Why Does This Happen?
To understand why AutomationElement blocks when an application shows a message box, let’s look at what’s happening behind the scenes. When a message box is displayed, it takes focus away from the main application window. This causes the AutomationElement tree to become temporarily paused, waiting for the message box to be dismissed. This pause is intended to prevent automation scripts from interacting with the UI while the message box is active, which could lead to unintended consequences.
The Consequences of AutomationElement Blocking
The consequences of AutomationElement blocking can be severe. In some cases, automation scripts may:
- Hang indefinitely, waiting for the message box to be dismissed
- Timeout, causing automation tests to fail
- Interact with the wrong UI elements, leading to errors and instability
Resolving the Issue: 5 Proven Strategies
Now that we’ve covered the why, let’s dive into the how. Here are five proven strategies for resolving AutomationElement blocking when an application shows a message box:
1. Use the Retry Pattern
The retry pattern involves wrapping AutomationElement interactions in a retry loop. This allows the script to retry the interaction multiple times, with a delay between attempts, until the message box is dismissed.
public void ClickButton()
{
var retryCount = 0;
while (retryCount < 5)
{
try
{
// Attempt to click the button
var automationElement = AutomationElement.RootElement.FindFirstChildWithName("Button");
automationElement.InvokePattern.Invoke();
break;
}
catch (InvalidOperationException ex)
{
// If the operation is invalid, wait and retry
Console.WriteLine("Retrying...");
Thread.Sleep(1000);
retryCount++;
}
}
}
2. Use a MessageBox Detector
Create a message box detector to detect when a message box is displayed. This can be done by monitoring the AutomationElement tree for changes or by using a third-party library to detect message boxes.
public bool IsMessageBoxDisplayed()
{
var automationElement = AutomationElement.RootElement.FindFirstChildWithName("MessageBox");
return automationElement != null;
}
3. Dismiss the MessageBox Programmatically
In some cases, you may be able to dismiss the message box programmatically using AutomationElement or other UI automation tools. This can be done by finding the message box’s “OK” or “Cancel” button and clicking it.
public void DismissMessageBox()
{
var automationElement = AutomationElement.RootElement.FindFirstChildWithName("MessageBox");
var okButton = automationElement.FindFirstChildWithName("OK");
okButton.InvokePattern.Invoke();
}
4. Use a Separate Thread for Automation
Run your automation script on a separate thread, allowing it to continue running even when the main application thread is blocked by the message box.
public void StartAutomationThread()
{
var thread = new Thread(new ThreadStart(RunAutomationScript));
thread.Start();
}
public void RunAutomationScript()
{
// Automation script code goes here
}
5. Modify the Application to Prevent MessageBox Blocking
In some cases, you may have control over the application’s code. In this scenario, you can modify the application to prevent the message box from blocking the AutomationElement tree.
public void ShowMessageBox()
{
// Show the message box as a modeless dialog
var messageBox = new MessageBox("Message", "Caption", MessageBoxButton.OK);
messageBox.ShowDialog(false);
}
Conclusion
AutomationElement blocking when an application shows a message box can be a frustrating issue, but with the right strategies, you can overcome it. By using the retry pattern, message box detector, dismissing the message box programmatically, running automation on a separate thread, or modifying the application, you can ensure that your automation scripts continue to run smoothly and efficiently.
Best Practices
To avoid AutomationElement blocking in the future, follow these best practices:
- Use modeless message boxes wherever possible
- Implement a message box detector to detect and respond to message boxes
- Use the retry pattern to handle transient errors
- Run automation scripts on a separate thread
- Test your automation scripts thoroughly to catch any issues early
| Strategy | Description |
|---|---|
| Rety Pattern | Retry AutomationElement interactions multiple times with a delay between attempts |
| MessageBox Detector | Detect when a message box is displayed and respond accordingly |
| Dismiss MessageBox Programmatically | Dismiss the message box programmatically using AutomationElement |
| Separate Thread for Automation | Run automation scripts on a separate thread to avoid blocking |
| Modify Application to Prevent MessageBox Blocking | Modify the application to prevent the message box from blocking the AutomationElement tree |
By following these strategies and best practices, you’ll be well on your way to overcoming AutomationElement blocking when an application shows a message box.
Frequently Asked Question
Get answers to the most common questions about AutomationElement and messagebox
Why does AutomationElement block when an application shows a messagebox?
When an application shows a messagebox, it essentially freezes the UI thread, waiting for user interaction. AutomationElement, being a UI automation framework, relies on the UI thread to perform its tasks. As a result, AutomationElement blocks until the messagebox is dismissed, allowing the UI thread to resume.
How can I prevent AutomationElement from blocking when a messagebox appears?
One approach is to use a separate thread or process to handle the AutomationElement interaction, allowing the main thread to remain responsive. Another approach is to use a UI automation library that supports asynchronous operations, enabling your test script to continue executing while the messagebox is displayed.
Can I automate the dismissal of the messagebox using AutomationElement?
Yes, you can automate the dismissal of the messagebox by using AutomationElement to identify the messagebox window and simulate a button click or keystroke to close it. However, this approach requires careful handling to avoid unintended interactions with the application.
How do I detect when a messagebox is displayed using AutomationElement?
You can use AutomationElement’s `WindowPattern` class to detect the presence of a messagebox window. Look for windows with a specific title, class name, or other identifying characteristics. You can also use the `AutomationElement.RootElement` property to traverse the UI element tree and find the messagebox window.
What are some best practices for handling messagebox scenarios with AutomationElement?
Some best practices include: handling messagebox scenarios separately from other test cases, using try-catch blocks to handle unexpected messagebox appearances, and incorporating timeouts to avoid infinite waits. Additionally, consider using a UI automation library that provides built-in support for messagebox handling.